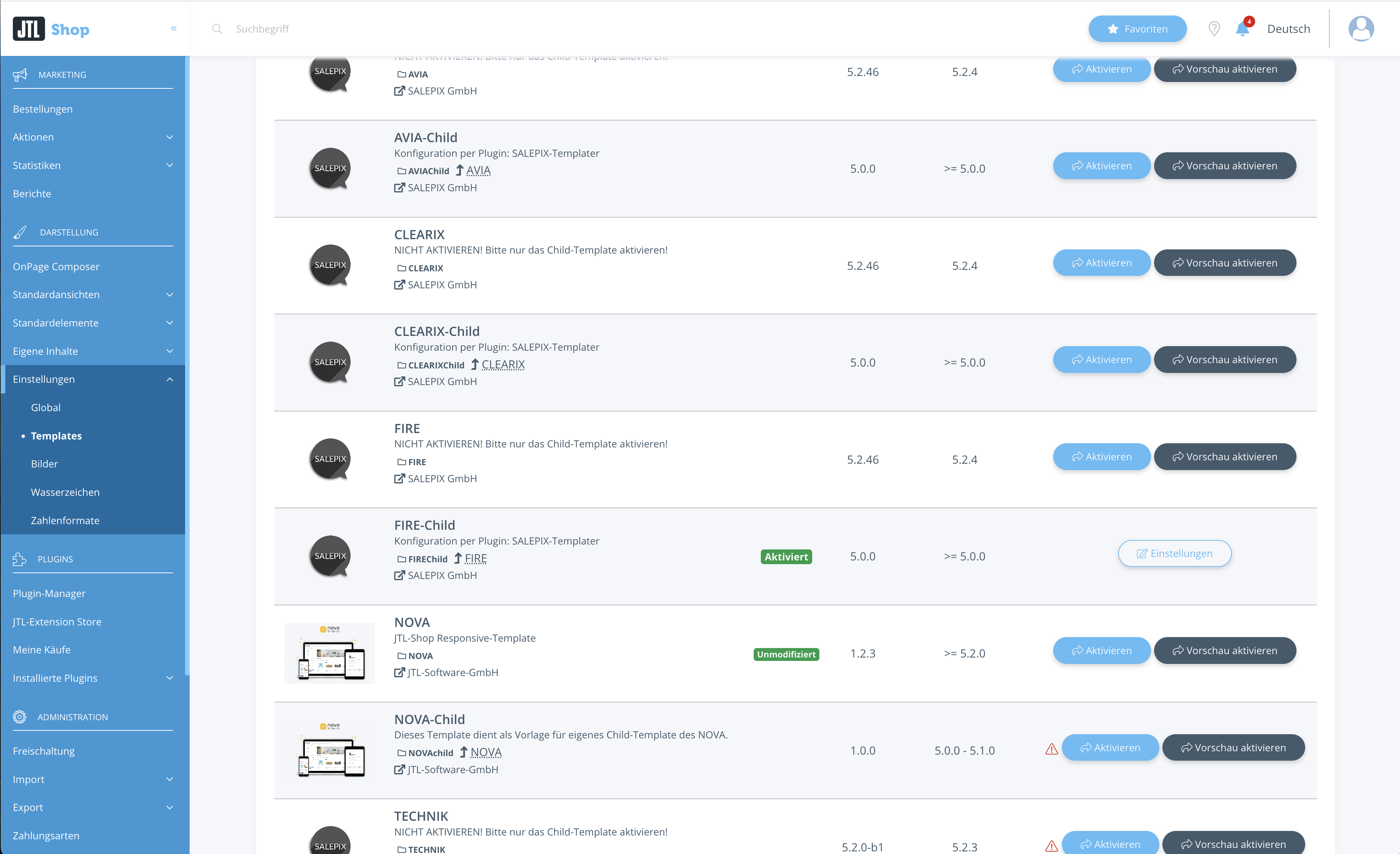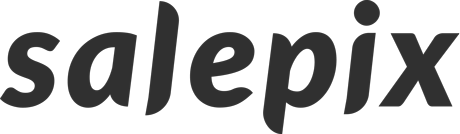
SALEPIX-Template-System
Sonstiges
Sonstiges
In diesem Abschnitt werden Konfigurationsmöglichkeiten erwähnt, die ungewöhnlich sind oder möglicherweise von der üblichen Konfiguration abweichen können.
Um das Favicon beim Template auf eine übliche Art-Und-Weise hochzuladen gehen Sie bitte wie folgt vor:
Shop-Backend > Einstellungen > Templates > bei aktiven Child auf Einstellungen > Favicon hochladen > Speichern.

Alternativ kann man zu einem Fav-Icon-Generator greifen wie
Nach der Generierung erhalten Sie einen HTML-Code und eine Zip-Datei mit den generierten Icons. Der Inhalt der ZIP-Datei sollte per FTP ins Root-Verzeichnis des Shops hochgeladen werden. Der generierte HTML-Code sollte anstelle des HTML-Tags des alten Favicon gesetzt werden. Sie können dies mithilfe von Elementen aus den Experten-Einstellungen tun.
In der folgenden Anleitung wird genau erklärt, welche Einstellungen gesetzt werden müssen.
![]()
WICHTIG:
Vor jedem Update-Vorgang wird automatisch überprüft, ob die neue Template-Version Änderungen in den Dateien enthält, die im Child-Bereich angepasst wurden. Wenn dies der Fall ist, wird automatisch darauf hingewiesen, dass es zu Komplikationen kommen kann. In diesem Fall wird dem Kunden eine rote Meldung angezeigt und der Update-Button wird ausgeblendet. Dieser Schutzmechanismus verhindert, dass der Shop nach einem Update nicht erreichbar wird, zum Beispiel durch einen 500er Error.
An dieser Stelle können wir keine Anleitung dazu geben, wie man den Update-Button trotz der Warnung aktiviert, da dies den Schutzmechanismus beeinträchtigen würde. Es ist jedoch wichtig, den Text der Fehlermeldung sorgfältig zu lesen, da dort Anweisungen für fachkundiges Personal zu finden sind. Bitte beachten Sie diese Hinweise, um eventuelle Probleme zu vermeiden.
Betroffene Problem-Dateien werden mit roter Farbe markiert
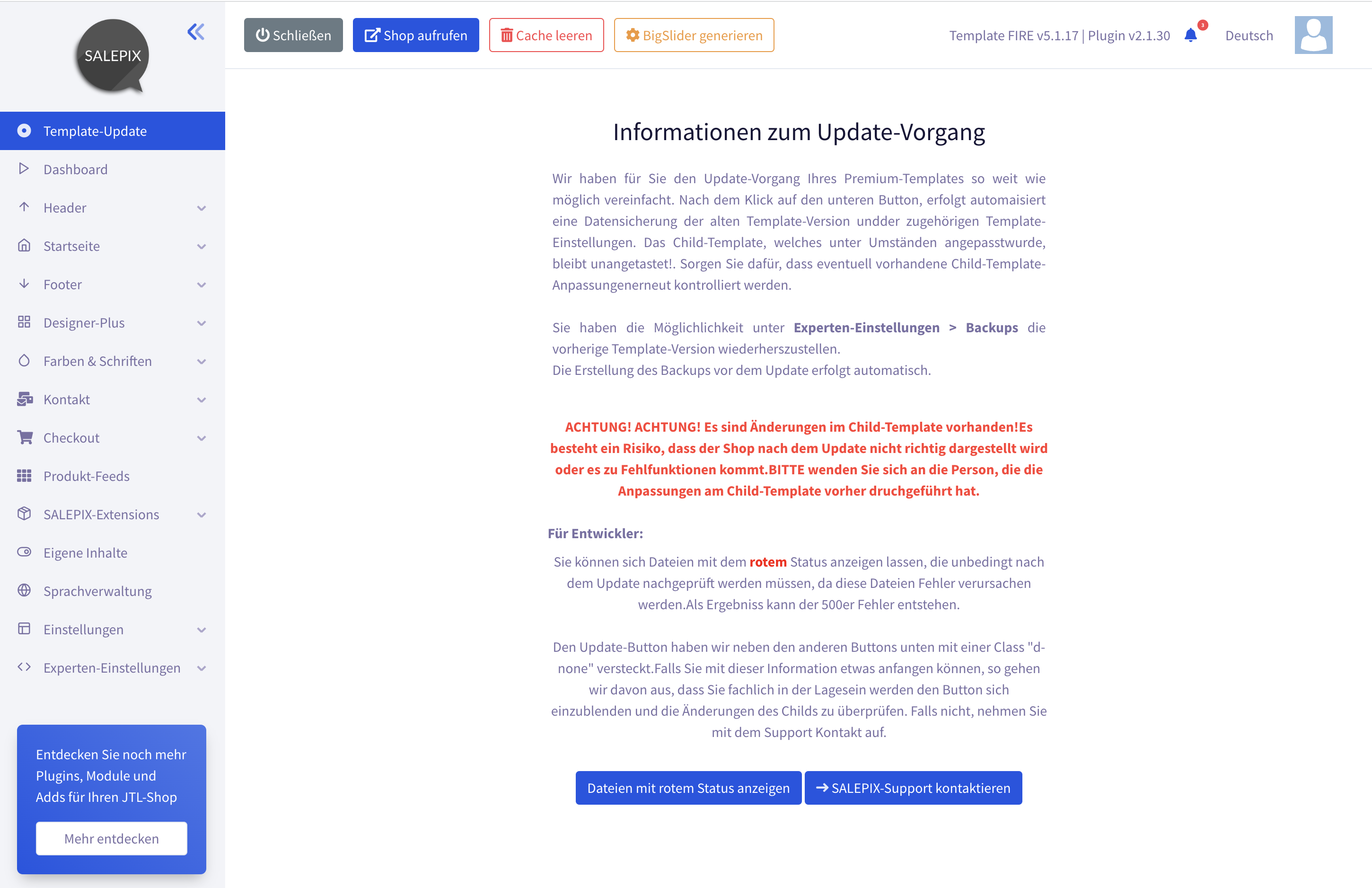
Nun, kann man sich die Problem-Dateien anzeigen lassen.
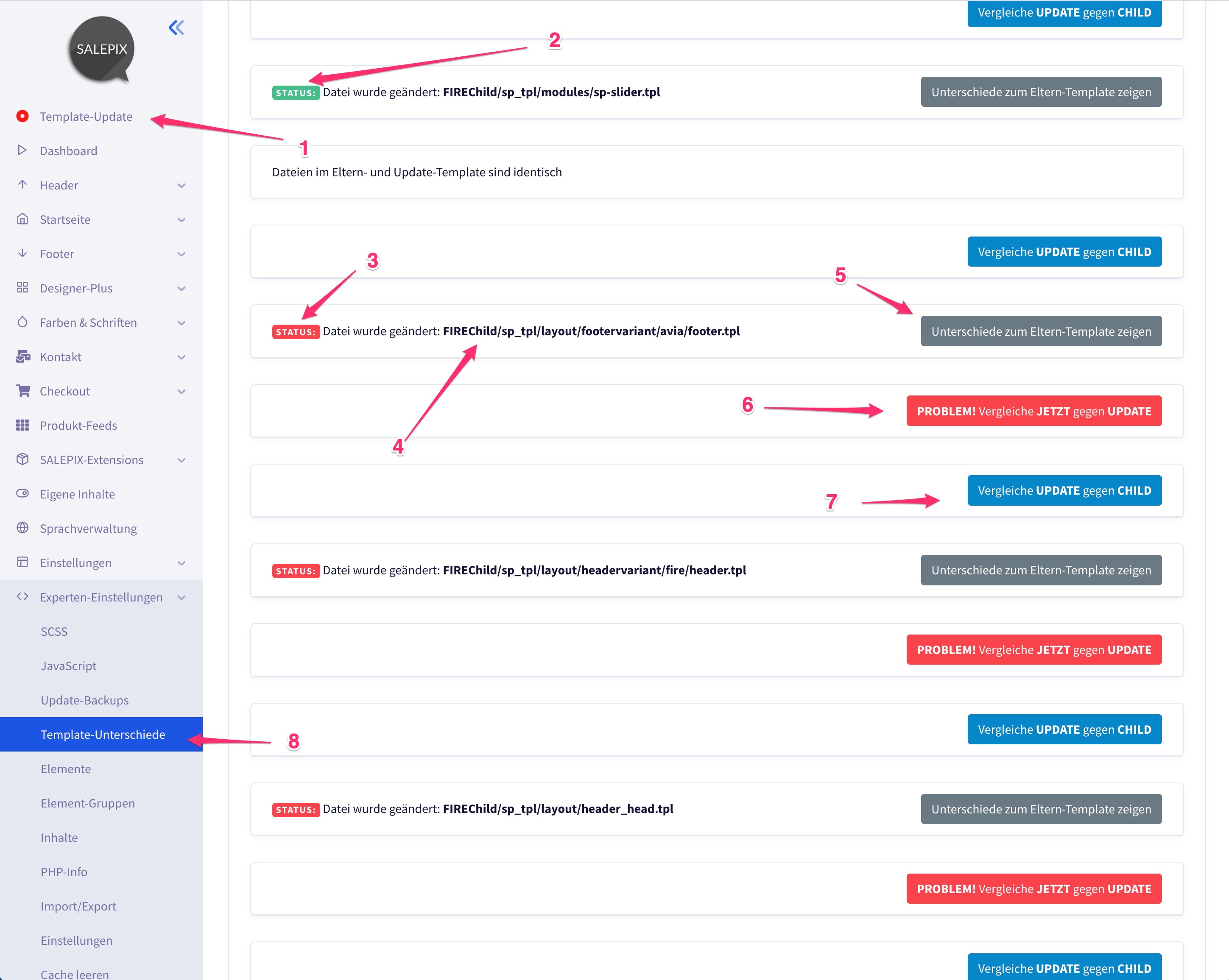
1. Es ist eine neue Version des Templates verfügbar.
2. Die grün markierten Dateien stellen beim Update kein Problem dar, da sie sich in der neuen Version des Templates nicht geändert haben. Daher entspricht die Datei in der aktuellen Template-Version der Datei in der Update-Version des Templates. Eine Überprüfung ist nicht erforderlich.
3. Die rot markierte Datei ist im Gegensatz zur grünen eine Problemdatei. In der neuen Version des Eltern-Templates wurde diese Datei verändert. Daher ist eine Überprüfung oder Anpassung erforderlich. Wenden Sie sich entweder an die Person, die die Child-Datei erstellt hat, oder an unseren Support. Beachten Sie jedoch, dass dies eine individuelle Anpassung ist und nicht im Rahmen des kostenlosen Supports bearbeitet werden kann.
4. Dies ist der Pfad zur Child-Datei auf dem FTP-Server.
5. Hier können Sie sich die Unterschiede zwischen der Eltern- und der Child-Datei anzeigen lassen.
6. Hier können Sie sich die Unterschiede zwischen der alten Eltern-Datei und der neuen Eltern-Datei anzeigen lassen. Achten Sie bitte auf die Pfade, um zu erkennen, welche Datei die neue und welche die alte ist.
7. Hier können Sie sich die Unterschiede zwischen der Child-Datei und der Update-Datei anzeigen lassen. Achten Sie bitte auf die Pfade, um zu erkennen, welche Datei die neue und welche die alte ist.
8. Über dieses Menü gelangen Sie auch zu dieser Ansicht und können bei Bedarf die Child-Anpassungen zur späteren Kontrolle in der Datenbank speichern.
Um zwischen verschiedenen Templates im SALEPIX-Template-System zu wechseln, folgen Sie diesen Anweisungen:
-
Verwendung des SALEPIX-Templater-Plugins: Das SALEPIX-Templater-Plugin ermittelt, welches Template derzeit aktiv ist. Es überprüft, ob das aktive Template ein SALEPIX-Template ist oder ein anderes.
-
Entscheidungsprozess des Plugins: Basierend auf dem Ergebnis dieser Überprüfung entscheidet das Plugin, ob die Template-Aktivierungsmaske angezeigt werden soll oder nicht.
-
Wechseln bei einem Nicht-SALEPIX-Template: Wenn ein Nicht-SALEPIX-Template aktiv ist, blendet das Plugin eine Auswahlmaske ein. In dieser Maske werden alle anderen im Lizenzmodell verfügbaren SALEPIX-Templates aufgelistet.
-
Auswahl und Aktivierung eines neuen Templates: In dieser Maske können Sie dann aus den verfügbaren SALEPIX-Templates auswählen und zu einem von ihnen wechseln. Die Auswahl und Aktivierung eines neuen Templates erfolgt direkt über diese Maske.
Durch diesen Prozess wird das Wechseln zwischen verschiedenen Templates im SALEPIX-System vereinfacht und effizient gestaltet.
Um zur Auswahlmaske des SALEPIX-Templater-Plugins zurückzukehren, gehen Sie wie folgt vor:
-
Aktivieren eines Nicht-SALEPIX-Templates: Zuerst aktivieren Sie ein Nicht-SALEPIX-Template, zum Beispiel das NOVA-Template von JTL.
-
Aufrufen des SALEPIX-Templater-Plugins: Nach der Aktivierung des NOVA-Templates rufen Sie erneut das SALEPIX-Templater-Plugin auf. Dadurch wird die Auswahlmaske für die SALEPIX-Templates wieder sichtbar.
-
Rückkehr zum SALEPIX-Template: Wenn Sie wieder zu einem SALEPIX-Template wechseln möchten, wählen Sie das zuvor aktive Child-Template aus.
-
Wichtiger Hinweis: Achten Sie darauf, niemals das Eltern-Template von SALEPIX zu aktivieren. Es ist wichtig, immer das entsprechende Child-Template zu verwenden. Die Verwendung des Child-Templates stellt sicher, dass alle spezifischen Anpassungen und Einstellungen, die Sie vorgenommen haben, erhalten bleiben und korrekt angewendet werden.
Durch das Befolgen dieser Schritte können Sie effizient zwischen verschiedenen Templates wechseln und dabei die Integrität Ihrer Website-Designs im SALEPIX-System wahren.